Wie man 2025 ein Wasserzeichen in Word-Dokumente einfügt
Wasserzeichen in Word-Dokumenten sind unverzichtbar, um sensible Informationen zu schützen, wenn Sie Dateien mit Kunden, Stakeholdern oder Teammitgliedern teilen. Ob Sie vertrauliche Verträge, Finanzberichte oder Geschäftsvorschläge versenden - Wasserzeichen bieten eine Sicherheitsebene, indem sie unbefugte Weitergabe verhindern und Ihr geistiges Eigentum deutlich kennzeichnen.
Durch das Hinzufügen von Wasserzeichen zu Ihren Word-Dokumenten können Sie nachverfolgen, wer Ihre Dokumente angesehen hat, Dateien als vertraulich markieren und Ihren Inhalten ein professionelles, gebrandetes Erscheinungsbild verleihen.
Vergleich der Wasserzeichenmethoden für Word-Dokumente
Bevor wir in die Schritt-für-Schritt-Anleitungen für jede Methode eintauchen, hier ein schneller Vergleich, der Ihnen hilft, den besten Ansatz für Ihre Bedürfnisse zu wählen:
| Funktion | Papermark | Microsoft Word | Online-Tools |
|---|---|---|---|
| Dynamische Personalisierung | ✓ (Empfängerinfo, Datum, Uhrzeit) | ✗ | ✗ |
| Tracking-Funktionen | ✓ | ✗ | ✗ |
| Einfache Implementierung | ✓✓✓ (webbasiert) | ✓✓ (Desktop-Software) | ✓ (browserbasiert) |
| Entfernungsschwierigkeit | ✓✓✓ (sehr schwierig) | ✓✓ (moderat) | ✓ (einfach) |
| Funktioniert auf allen Geräten | ✓ | ✓ (mit Microsoft Office) | ✓ |
| Analysen zum Betrachterverhalten | ✓ | ✗ | ✗ |
| Kosten | In kostenpflichtigen Plänen verfügbar | Teil von Microsoft Office | Kostenlose bis kostenpflichtige Optionen |
| Am besten geeignet für | Vertrauliche Dokumente, Verträge | Interne Dokumente | Schnelle Wasserzeichenbedürfnisse |
Lassen Sie uns nun jede Methode im Detail betrachten.
Methode 1: Verwendung von papermark für dynamische Wasserzeichen
Papermark bietet die umfassendste und sicherste Wasserzeichenlösung für Word-Dokumente und fügt dynamische Wasserzeichen hinzu, die die Informationen des Betrachters anzeigen, wodurch jede Kopie nachverfolgbar wird.
Schritt-für-Schritt-Anleitung für papermark-Wasserzeichen:
- Zugriff auf papermark:
- Melden Sie sich bei Ihrem papermark-Konto unter papermark.com an
- Wenn Sie noch kein Konto haben, registrieren Sie sich kostenlos

- Word-Dokument hochladen:
- Navigieren Sie von Ihrem Dashboard zu "Dokumente" oder "Datenräume"
- Klicken Sie auf "Dokument hinzufügen" oder den Upload-Button
- Wählen Sie Ihre Word-Datei von Ihrem Computer aus

-
Wasserzeichen-Einstellungen konfigurieren:
- Suchen Sie nach dem Hochladen Ihr Dokument und klicken Sie auf den Tab "Einstellungen"
- Finden Sie den Abschnitt "Wasserzeichen anwenden" und aktivieren Sie den Schalter, um Wasserzeichen zu aktivieren
-
Wasserzeichen anpassen:
- Geben Sie Ihren gewünschten Wasserzeichentext ein. Sie können statischen Text wie "vertraulich" oder "entwurf" verwenden
- Um es dynamisch zu gestalten, verwenden Sie Variablen wie:
{{email}}- Zeigt die E-Mail-Adresse des Betrachters an{{date}}- Zeigt das aktuelle Datum an{{time}}- Zeigt die aktuelle Uhrzeit an{{link}}- Zeigt den spezifischen Link an, der für den Zugriff verwendet wurde{{ipAddress}}- Zeigt die IP-Adresse des Betrachters an

- Erweiterte Konfiguration (optional):
- Klicken Sie auf "Konfigurieren", um auf zusätzliche Einstellungen zuzugreifen:
- Kachelung: Wählen Sie, ob sich das Wasserzeichen über Seiten wiederholt
- Position: Wählen Sie, wo das Wasserzeichen erscheint
- Drehung: Legen Sie den Winkel des Wasserzeichentextes fest
- Schriftgröße: Passen Sie die Sichtbarkeit an, ohne den Inhalt zu verdecken
- Farbe: Wählen Sie eine Farbe, die sich von Ihrem Dokument abhebt
- Deckkraft: Legen Sie den Transparenzgrad für die Balance fest
- Klicken Sie auf "Konfigurieren", um auf zusätzliche Einstellungen zuzugreifen:

- Teilen Sie Ihr Dokument mit Wasserzeichen:
- Generieren Sie einen teilbaren Link über den Tab "Teilen"
- Senden Sie diesen Link an Ihre Empfänger
- Jeder Betrachter sieht das Dokument mit einem personalisierten Wasserzeichen
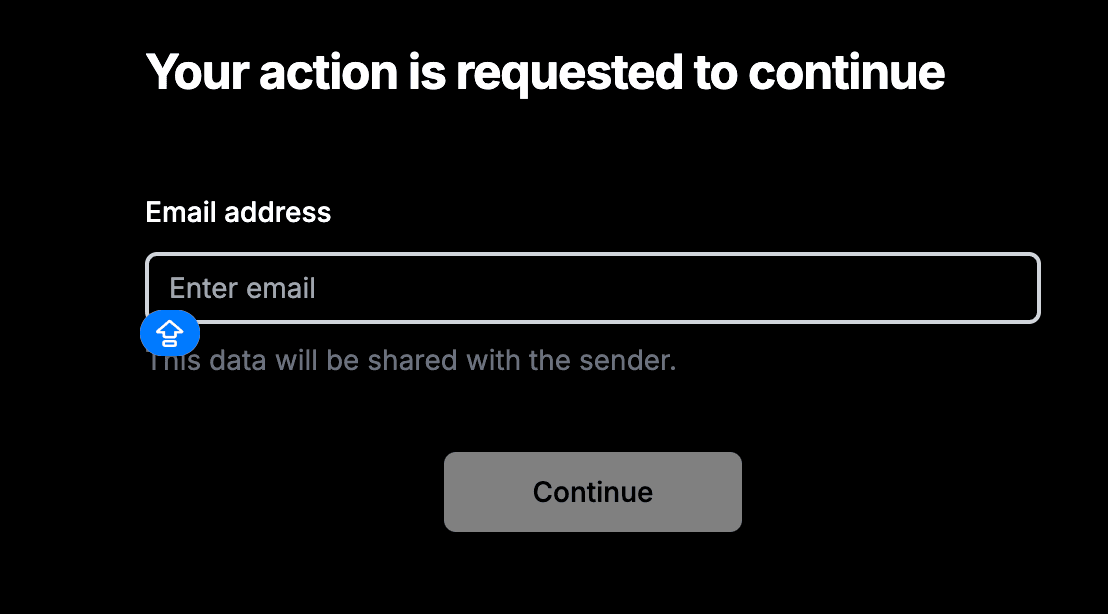
- Verfolgen Sie den Zugriff der Betrachter:
- Kehren Sie zu Ihrem Papermark-Dashboard zurück, um zu sehen, wer auf Ihr Dokument zugegriffen hat
- Sehen Sie Analysen zur Betrachtungszeit, angesehenen Seiten und mehr

Die Lösung von Papermark ist ideal für hochwertige Inhalte wie Verträge, Finanzberichte oder jedes Dokument, bei dem Sie genau wissen müssen, wer Ihren Inhalt wann angesehen hat.
Methode 2: Verwendung der integrierten Wasserzeichen-Funktion von Microsoft Word
Microsoft Word bietet integrierte Wasserzeichen-Funktionen, die für grundlegende Dokumentenschutzanforderungen geeignet sind.
Schritt-für-Schritt-Anleitung für Word-Wasserzeichen:
-
Öffnen Sie Ihr Word-Dokument:
- Starten Sie Microsoft Word
- Öffnen Sie das Dokument, das Sie mit einem Wasserzeichen versehen möchten
-
Zugriff auf das Wasserzeichen-Tool:
- Gehen Sie zum Tab "Design"
- Klicken Sie auf "Wasserzeichen" in der Gruppe "Seitenhintergrund"
- Wählen Sie aus vordefinierten Wasserzeichen oder wählen Sie "Benutzerdefiniertes Wasserzeichen"

-
Konfigurieren Sie die Wasserzeichen-Einstellungen:
- Für Textwasserzeichen:
- Wählen Sie "Textwasserzeichen"
- Geben Sie Ihren Wasserzeichentext ein
- Wählen Sie Schriftart, Größe, Farbe und Layout
- Stellen Sie die Transparenz ein (empfohlen: 30-50%)
- Für Bildwasserzeichen:
- Wählen Sie "Bildwasserzeichen"
- Laden Sie Ihr Logo oder Bild hoch
- Stellen Sie Skalierung und Auswaschoptionen ein
- Für Textwasserzeichen:
-
Wasserzeichen anwenden:
- Klicken Sie auf "Übernehmen", um das Wasserzeichen hinzuzufügen
- Das Wasserzeichen erscheint standardmäßig auf allen Seiten
- Um es auf bestimmte Seiten anzuwenden, verwenden Sie Abschnittsumbrüche

- Dokument speichern:
- Gehen Sie zu Datei > Speichern, um Ihre Änderungen zu sichern
Diese Methode eignet sich am besten für interne Dokumente oder wenn Sie eine schnelle, einfache Wasserzeichenlösung benötigen.
Methode 3: Verwendung von Online-Wasserzeichentools für Word
Verschiedene Online-Tools bieten schnelles und einfaches Hinzufügen von Wasserzeichen zu Word-Dokumenten ohne Softwareinstallation. Beachten Sie, dass diese Tools in der Regel erfordern, dass Sie Ihr Word-Dokument zuerst in PDF umwandeln.
Schritt-für-Schritt-Anleitung für Online-Wasserzeichen:
-
Wählen Sie ein Online-Tool:
- Beliebte Optionen sind:
- smallpdf
- pdf24
- ilovepdf
- Besuchen Sie die Website des Tools
- Beliebte Optionen sind:
-
Word in PDF umwandeln:
- Konvertieren Sie zuerst Ihr Word-Dokument mit dem Konverter des Tools in PDF
- Dies ist ein notwendiger Schritt, da die meisten Online-Wasserzeichentools mit PDF-Dateien arbeiten
-
Laden Sie Ihr PDF-Dokument hoch:
- Klicken Sie auf die Upload-Schaltfläche
- Wählen Sie Ihre konvertierte PDF-Datei aus
- Warten Sie, bis der Upload abgeschlossen ist
-
Wasserzeichen hinzufügen:
- Wählen Sie die Option "Wasserzeichen hinzufügen"
- Entscheiden Sie zwischen Text- oder Bildwasserzeichen
- Konfigurieren Sie grundlegende Einstellungen:
- Textinhalt
- Schriftart und -größe
- Farbe und Deckkraft
- Position

- Verarbeiten und herunterladen:
- Klicken Sie auf "Anwenden" oder "Verarbeiten"
- Warten Sie, bis die Verarbeitung abgeschlossen ist
- Laden Sie Ihr Dokument mit Wasserzeichen herunter

Diese Methode ist praktisch für schnelle Wasserzeichenbedürfnisse, bietet jedoch keine erweiterten Sicherheitsfunktionen.
Fazit
Das Hinzufügen von Wasserzeichen zu Ihren Word-Dokumenten schützt Ihr geistiges Eigentum, wenn Sie es mit Kunden, Stakeholdern oder Teammitgliedern teilen. Wählen Sie papermark für dynamische Wasserzeichen mit maximaler Sicherheit und Nachverfolgung, Microsoft Word für grundlegende Desktop-Wasserzeichen oder Online-Tools für schnelle Wasserzeichenbedürfnisse.
Für sensible Geschäftsdokumente und Verträge bieten die dynamischen Wasserzeichenfunktionen von papermark überlegenen Schutz und geben Ihnen gleichzeitig Einblick, wer auf Ihr Dokument zugegriffen hat und wann.