Wie man ein Wasserzeichen in Google Sheets einfügt
Das Hinzufügen von Wasserzeichen zu Google Sheets ist entscheidend für den Schutz sensibler Informationen, wenn Sie Tabellenkalkulationen mit Kunden, Teammitgliedern oder Stakeholdern teilen. Ob Sie finanzielle Daten, Geschäftsprognosen oder vertrauliche Informationen verteilen - Wasserzeichen helfen dabei, unbefugte Weitergabe zu verhindern und Ihr geistiges Eigentum klar zu kennzeichnen.
Das Wasserzeichnen Ihrer Google Sheets-Dokumente kann dazu beitragen, die Dokumentensicherheit zu gewährleisten, Dateien als vertraulich zu kennzeichnen und Ihren Tabellenkalkulationen ein professionelles Branding zu verleihen.
Wasserzeichenmethoden für Google Sheets im Vergleich
Hier ist ein Vergleich verschiedener Methoden, um Ihnen bei der Auswahl des besten Ansatzes für Ihre Bedürfnisse zu helfen:
| Funktion | Papermark | Zeichenwerkzeug |
|---|---|---|
| Dynamische Personalisierung | ✓ (Empfängerinfo, Datum, Uhrzeit) | ✗ |
| Tracking-Funktionen | ✓ | ✗ |
| Einfache Implementierung | ✓✓✓ (webbasiert) | ✓✓ (manuelle Einrichtung) |
| Entfernungsschwierigkeit | ✓✓✓ (sehr schwierig) | ✓ (leicht zu entfernen) |
| Funktioniert auf allen Geräten | ✓ | ✓ |
| Analytik zum Betrachterverhalten | ✓ | ✗ |
| Kosten | In kostenpflichtigen Plänen verfügbar | Kostenlos |
| Am besten geeignet für | Vertrauliche Tabellenkalkulationen, Finanzberichte | Interne Dokumente |
Lassen Sie uns jede Methode im Detail betrachten.
Methode 1: Verwendung von Papermark für dynamische Wasserzeichen
Papermark bietet die sicherste und umfassendste Wasserzeichenlösung für Google Sheets und ermöglicht dynamische Wasserzeichen, die Betrachterinformationen anzeigen und jede Kopie nachverfolgbar machen.
Schritt-für-Schritt-Anleitung für Papermark-Wasserzeichen:
-
In PDF umwandeln:
- Exportieren Sie Ihre Google Tabelle als PDF-Datei
- Dies ist erforderlich, da Papermark derzeit nur PDF-Wasserzeichen unterstützt
- Zum Konvertieren: Datei > Herunterladen > PDF-Dokument (.pdf)
-
Zugriff auf Papermark:
- Melden Sie sich bei Ihrem Papermark-Konto unter papermark.com an
- Erstellen Sie ein kostenloses Konto, falls Sie noch keines haben

- Laden Sie Ihr PDF-Dokument hoch:
- Laden Sie das konvertierte PDF über das Dashboard zu Papermark hoch
- Wählen Sie "Dokument hinzufügen" oder verwenden Sie die Upload-Schaltfläche
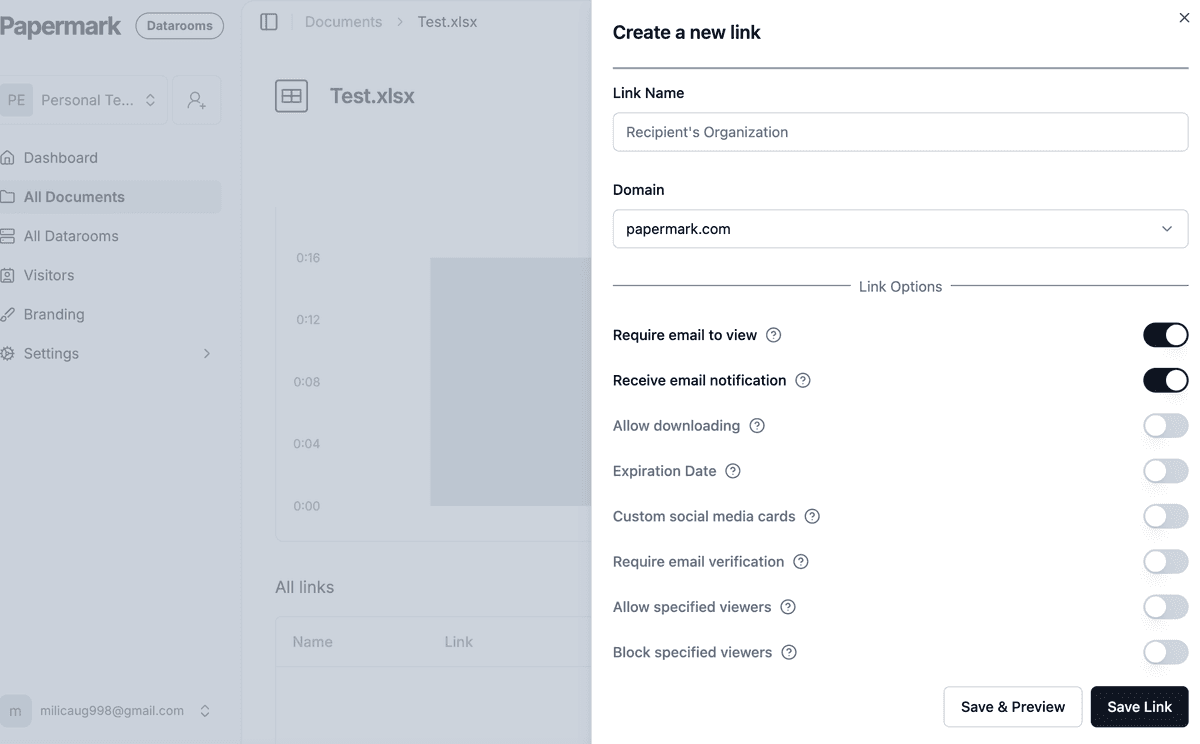
-
Wasserzeichen-Einstellungen konfigurieren:
- Greifen Sie auf den Tab "Einstellungen" für Ihr hochgeladenes Dokument zu
- Aktivieren Sie die Wasserzeichenfunktion im Bereich "Wasserzeichen anwenden"
-
Passen Sie Ihr Wasserzeichen an:
- Legen Sie Ihren Wasserzeichentext fest (statisch oder dynamisch)
- Verfügbare Variablen sind:
{{email}}- Zeigt die E-Mail des Betrachters an{{date}}- Zeigt das aktuelle Datum an{{time}}- Zeigt die aktuelle Uhrzeit an{{link}}- Zeigt den Zugriffslink an{{ipAddress}}- Zeigt die IP-Adresse des Betrachters an

- Teilen Sie Ihr geschütztes Dokument:
- Generieren Sie einen Freigabelink
- Verteilen Sie ihn an die vorgesehenen Empfänger
- Jeder Betrachter sieht sein personalisiertes Wasserzeichen
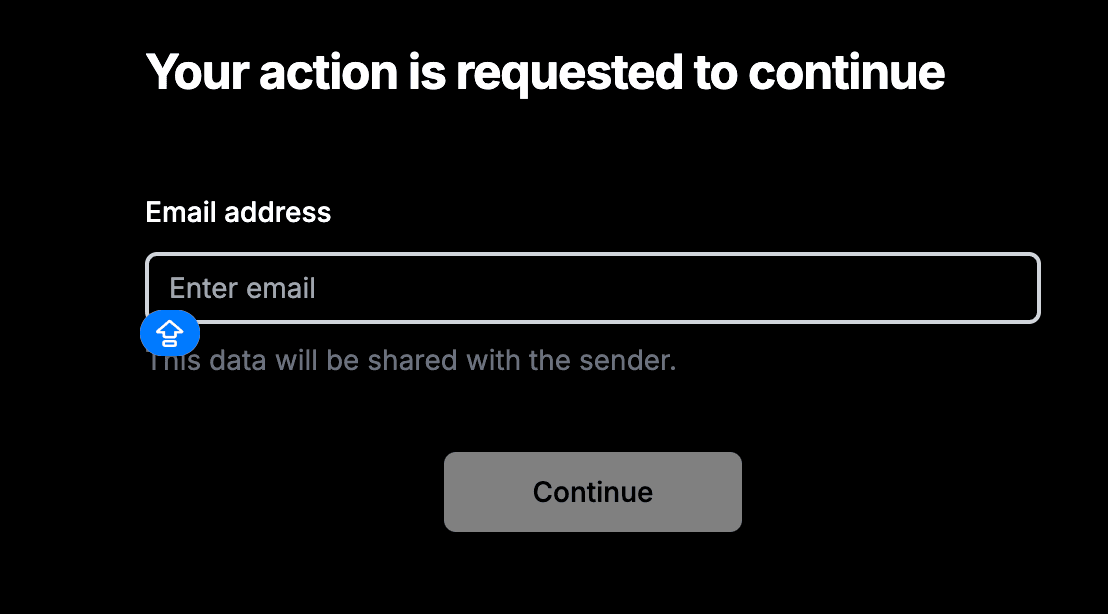
- Zugriff überwachen:
- Verfolgen Sie Dokumentansichten über Ihr Dashboard
- Überprüfen Sie Betrachtungsdauer und Aktivität

So wird Ihre Excel-Datei mit einem dynamischen Wasserzeichen aussehen:
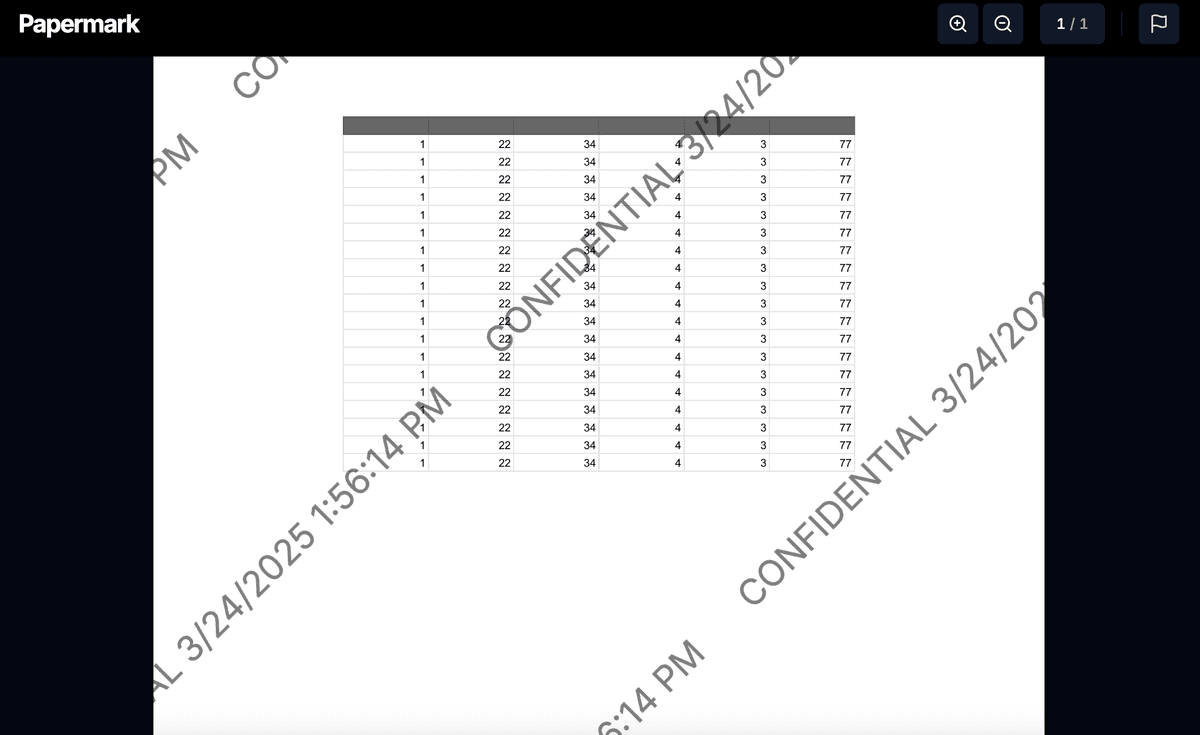
Methode 2: Verwendung des Google Tabellen-Zeichentools
Das integrierte Zeichentool in Google Tabellen bietet eine einfache Möglichkeit, grundlegende Wasserzeichen hinzuzufügen, allerdings mit weniger Sicherheit als die Papermark-Lösung.
Schritt-für-Schritt-Anleitung für die Wasserzeichenerstellung mit dem Zeichentool:
- Erstellen Sie das Wasserzeichen:
- Klicken Sie auf Einfügen > Zeichnung > Neu
- Fügen Sie ein Textfeld mit Ihrem Wasserzeichentext hinzu
- Positionieren Sie es diagonal über das Blatt
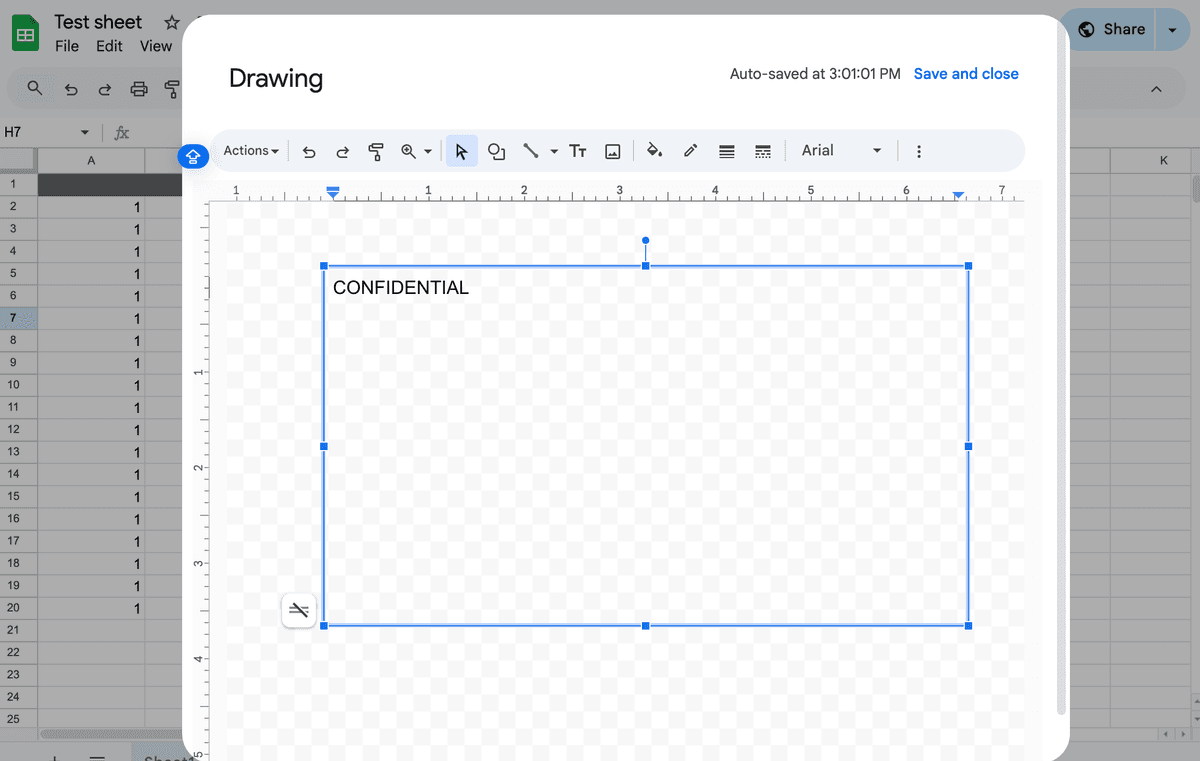
- Formatieren Sie Ihr Wasserzeichen:
- Stellen Sie eine große Schriftgröße ein (72pt+)
- Wählen Sie eine hellgraue Farbe
- Passen Sie die Transparenz an
- Drehen Sie es zum gewünschten Winkel
- Speichern und schließen
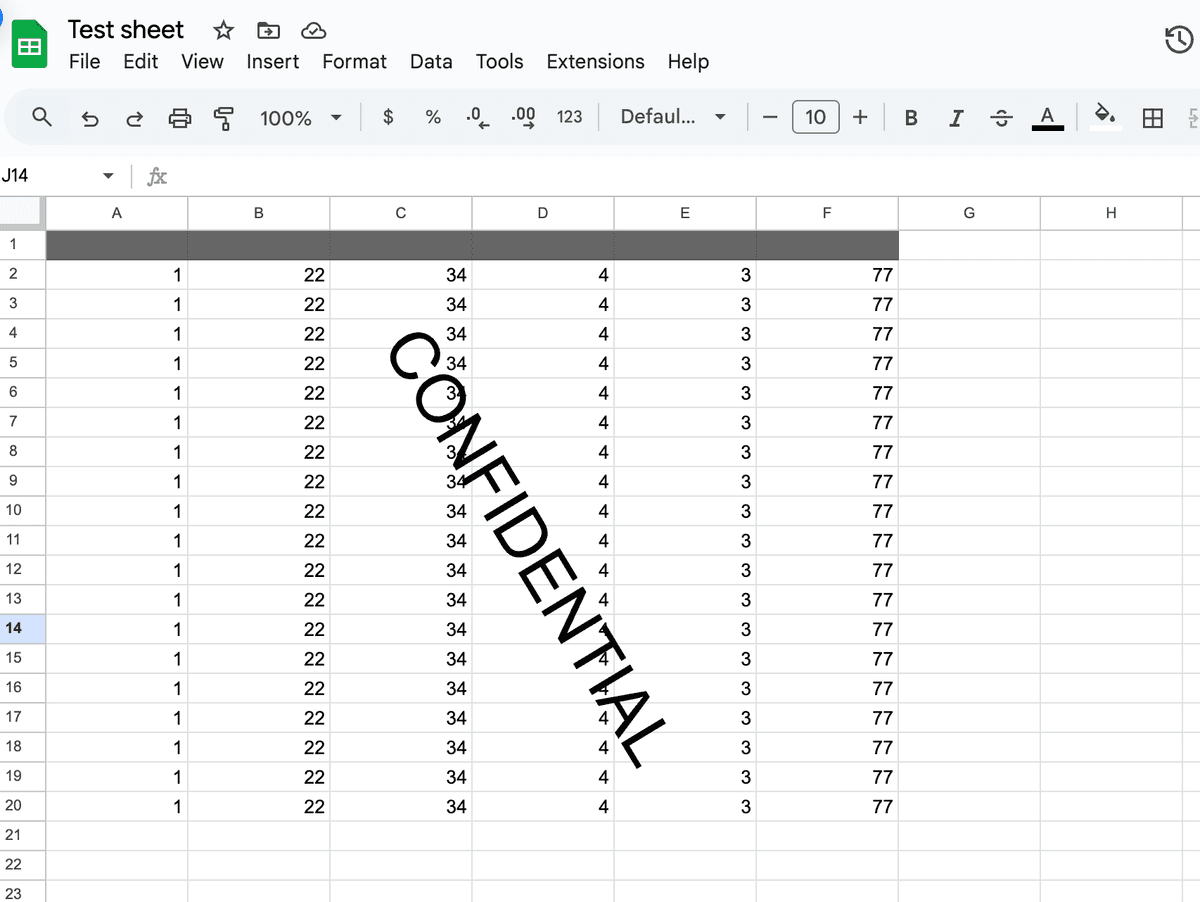
Fazit
Das Hinzufügen von Wasserzeichen zu Google Sheets hilft, Ihre Daten zu sichern und ein professionelles Branding beim Teilen von Dokumenten zu gewährleisten. Während das Zeichentool eine grundlegende Lösung bietet, bietet Papermark den umfassendsten Schutz mit dynamischen Wasserzeichen und Tracking-Funktionen.
Für sensible Finanzdaten und vertrauliche Informationen bietet Papermarks dynamisches Wasserzeichen das höchste Maß an Sicherheit und Kontrolle über Ihre geteilten Dokumente.