How to Insert a Watermark in Word Document in 2025
Watermarks in Word documents are essential for protecting sensitive information when sharing files with clients, stakeholders, or team members. Whether you're sending confidential contracts, financial reports, or business proposals, watermarks provide a layer of security by discouraging unauthorized sharing and clearly marking your intellectual property.
Watermarking your Word documents can help you track who viewed your documents, mark files as confidential, and add a professional branded appearance to your content.
Watermark methods for Word documents compared
Before diving into the step-by-step instructions for each method, here's a quick comparison to help you choose the best approach for your needs:
| Feature | Papermark | Microsoft Word | Online tools |
|---|---|---|---|
| Dynamic personalization | ✓ (recipient info, date, time) | ✗ | ✗ |
| Tracking capabilities | ✓ | ✗ | ✗ |
| Ease of implementation | ✓✓✓ (web-based) | ✓✓ (desktop software) | ✓ (browser-based) |
| Removal difficulty | ✓✓✓ (very difficult) | ✓✓ (moderate) | ✓ (easy) |
| Works across all devices | ✓ | ✓ (with Microsoft Office) | ✓ |
| Analytics on viewer behavior | ✓ | ✗ | ✗ |
| Cost | Available in paid plans | Part of Microsoft Office | Free to paid options |
| Best for | Confidential documents, contracts | Internal documents | Quick watermarking needs |
Now, let's explore each method in detail.
Method 1: Using papermark for dynamic watermarking
Papermark offers the most comprehensive and secure watermarking solution for Word documents, adding dynamic watermarks that display the viewer's information, making each copy traceable.
Step-by-step guide for papermark watermarking:
- Access papermark:
- Log into your papermark account at papermark.com
- If you don't have an account, sign up for free

- Upload your Word document:
- From your dashboard, navigate to "documents" or "data rooms"
- Click "add document" or the upload button
- Select your Word file from your computer

-
Configure watermark settings:
- Once uploaded, find your document and click on the "settings" tab
- Find the "apply watermark" section and toggle the switch to enable watermarking
-
Customize your watermark:
- Enter your desired watermark text. You can use static text like "confidential" or "draft"
- To make it dynamic, use variables like:
{{email}}- Shows the viewer's email address{{date}}- Shows the current date{{time}}- Shows the current time{{link}}- Shows the specific link used to access{{ipAddress}}- Shows the viewer's IP address

- Advanced configuration (optional):
- Click "configure" to access additional settings:
- Tiling: Choose whether the watermark repeats across pages
- Position: Select where the watermark appears
- Rotation: Set the angle of the watermark text
- Font size: Adjust for visibility without obscuring content
- Color: Choose a color that stands out against your document
- Opacity: Set transparency level for balance
- Click "configure" to access additional settings:

- Share your watermarked document:
- Generate a shareable link from the "share" tab
- Send this link to your recipients
- Each viewer will see the document with a personalized watermark
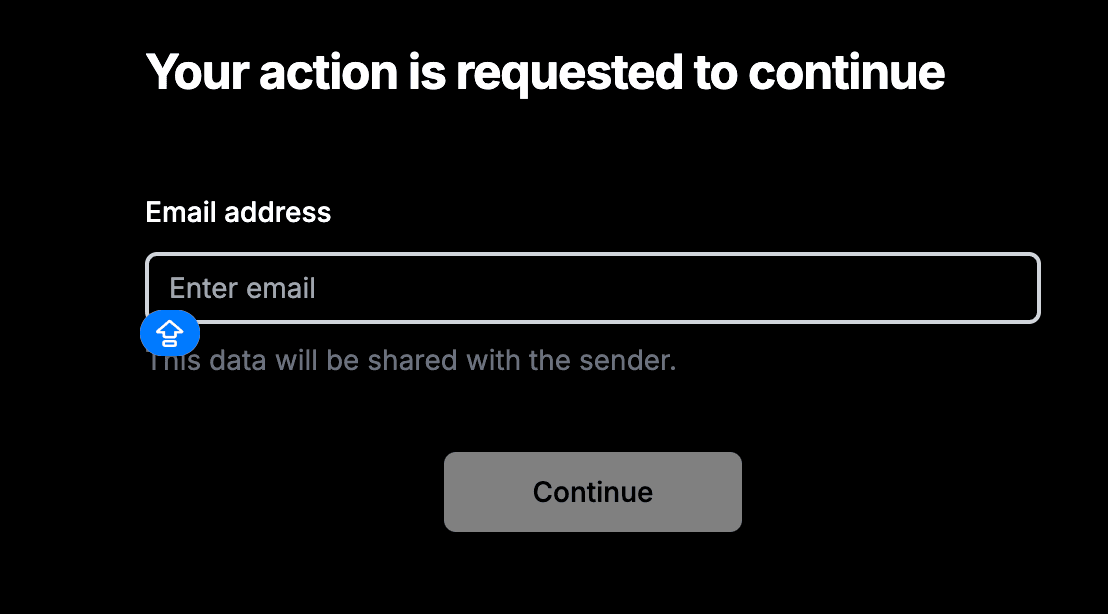
- Track viewer access:
- Return to your papermark dashboard to see who has accessed your document
- View analytics on viewing time, pages viewed, and more

Papermark's solution is ideal for high-value content like contracts, financial reports, or any document where you need to know exactly who viewed your content and when.
Method 2: Using Microsoft Word's built-in watermark feature
Microsoft Word provides built-in watermarking capabilities that are suitable for basic document protection needs.
Step-by-step guide for Word watermarking:
-
Open your Word document:
- Launch Microsoft Word
- Open the document you want to watermark
-
Access watermark tool:
- Go to the "Design" tab
- Click on "Watermark" in the "Page Background" group
- Choose from predefined watermarks or select "Custom Watermark"

-
Configure watermark settings:
- For text watermarks:
- Select "Text watermark"
- Enter your watermark text
- Choose font, size, color, and layout
- Set transparency (recommended: 30-50%)
- For image watermarks:
- Select "Picture watermark"
- Upload your logo or image
- Set scale and washout options
- For text watermarks:
-
Apply watermark:
- Click "Apply" to add the watermark
- The watermark will appear on all pages by default
- To apply to specific pages, use section breaks

- Save your document:
- Go to File > Save to preserve your changes
This method is best for internal documents or when you need a quick, basic watermark solution.
Method 3: Using online Word watermarking tools
Various online tools offer quick and easy Word document watermarking without requiring software installation. Note that these tools typically require you to convert your Word document to PDF first.
Step-by-step guide for online watermarking:
-
Choose an online tool:
- Popular options include:
- smallpdf
- pdf24
- ilovepdf
- Visit the tool's website
- Popular options include:
-
Convert Word to PDF:
- First, convert your Word document to PDF using the tool's converter
- This is a necessary step as most online watermarking tools work with PDF files
-
Upload your PDF document:
- Click the upload button
- Select your converted PDF file
- Wait for upload to complete
-
Add watermark:
- Select "add watermark" option
- Choose between text or image watermark
- Configure basic settings:
- Text content
- Font and size
- Color and opacity
- Position

- Process and download:
- Click "apply" or "process"
- Wait for processing to complete
- Download your watermarked document

This method is convenient for quick watermarking needs but lacks advanced security features.
Conclusion
Adding watermarks to your Word documents protects your intellectual property when sharing with clients, stakeholders, or team members. Choose papermark for dynamic watermarking with maximum security and tracking, Microsoft Word for basic desktop watermarking, or online tools for quick watermarking needs.
For sensitive business documents and contracts, papermark's dynamic watermarking capabilities provide superior protection while giving you visibility into who accessed your document and when.