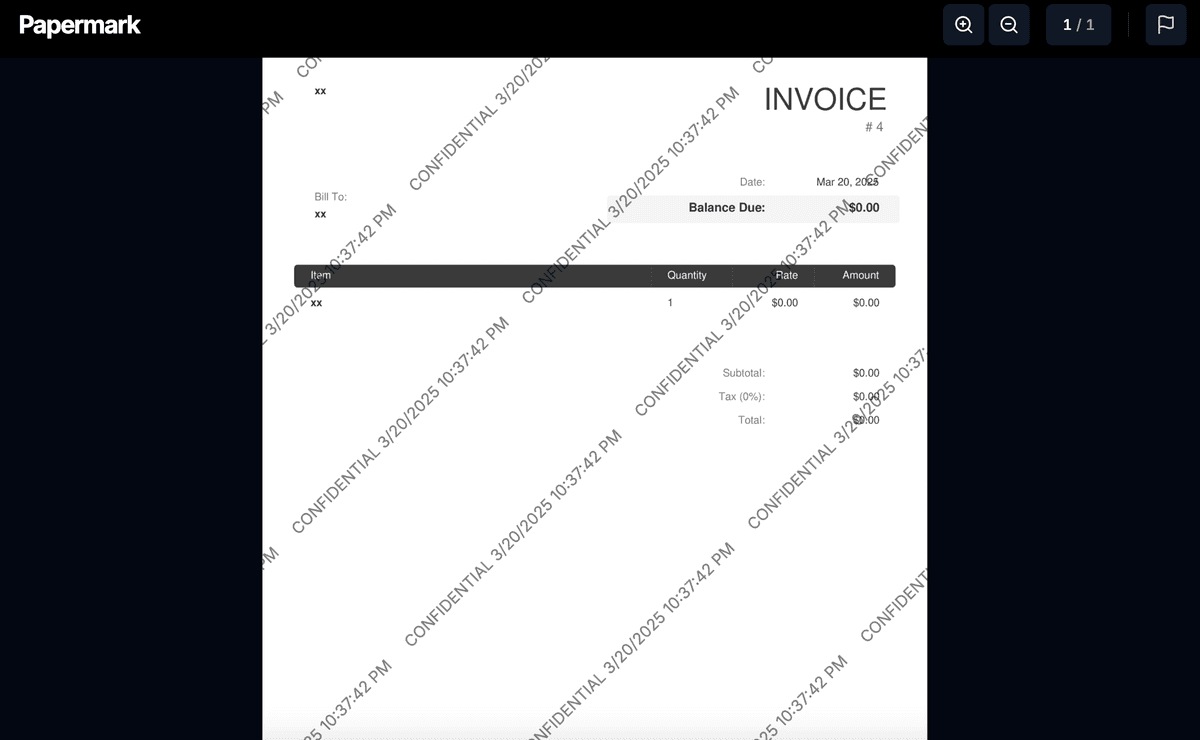Watermarks in Excel spreadsheets are essential for protecting sensitive information when sharing files with clients, stakeholders, or team members. Whether you're sending financial reports, business forecasts, or confidential data, watermarks provide a layer of security by discouraging unauthorized sharing and clearly marking your intellectual property.
Watermarking your Excel documents can help you track who viewed your spreadsheets, mark files as confidential, and add a professional branded appearance to your content.
Watermark methods for excel compared
Before diving into the step-by-step instructions for each method, here's a quick comparison to help you choose the best approach for your needs:
| Feature | Papermark | Excel shapes | Header & footer |
|---|---|---|---|
| Dynamic personalization | ✓ (recipient info, date, time) | ✗ | ✗ |
| Tracking capabilities | ✓ | ✗ | ✗ |
| Ease of implementation | ✓✓✓ (web-based) | ✓✓ (manual setup) | ✓ (basic features) |
| Removal difficulty | ✓✓✓ (very difficult) | ✓ (easy to remove) | ✓ (easy to remove) |
| Works across all devices | ✓ | ✓ (with Excel) | ✓ (with Excel) |
| Analytics on viewer behavior | ✓ | ✗ | ✗ |
| Cost | Available in paid plans | Free (Excel required) | Free (Excel required) |
| Best for | Confidential spreadsheets, financial reports | Internal documents | Basic watermarking needs |
Now, let's explore each method in detail.
Method 1: Using papermark for dynamic watermarking
Papermark offers the most comprehensive and secure watermarking solution for Excel documents, with the unique ability to create dynamic watermarks that display the viewer's information, making each copy traceable. Note that you'll need to convert your Excel file to PDF before adding watermarks.
Step-by-step guide for papermark watermarking:
-
Convert Excel to PDF:
- Open your Excel file
- Go to File > Save As
- Choose "PDF (*.pdf)" as the file type
- Select your desired save location
- Click "Save" to create the PDF version
-
Access papermark:
- Log into your papermark account at papermark.com
- If you don't have an account, sign up for free

- Upload your pdf document:
- From your dashboard, navigate to "documents" or "data rooms"
- Click "add document" or the upload button
- Select the PDF file you just created from your Excel document
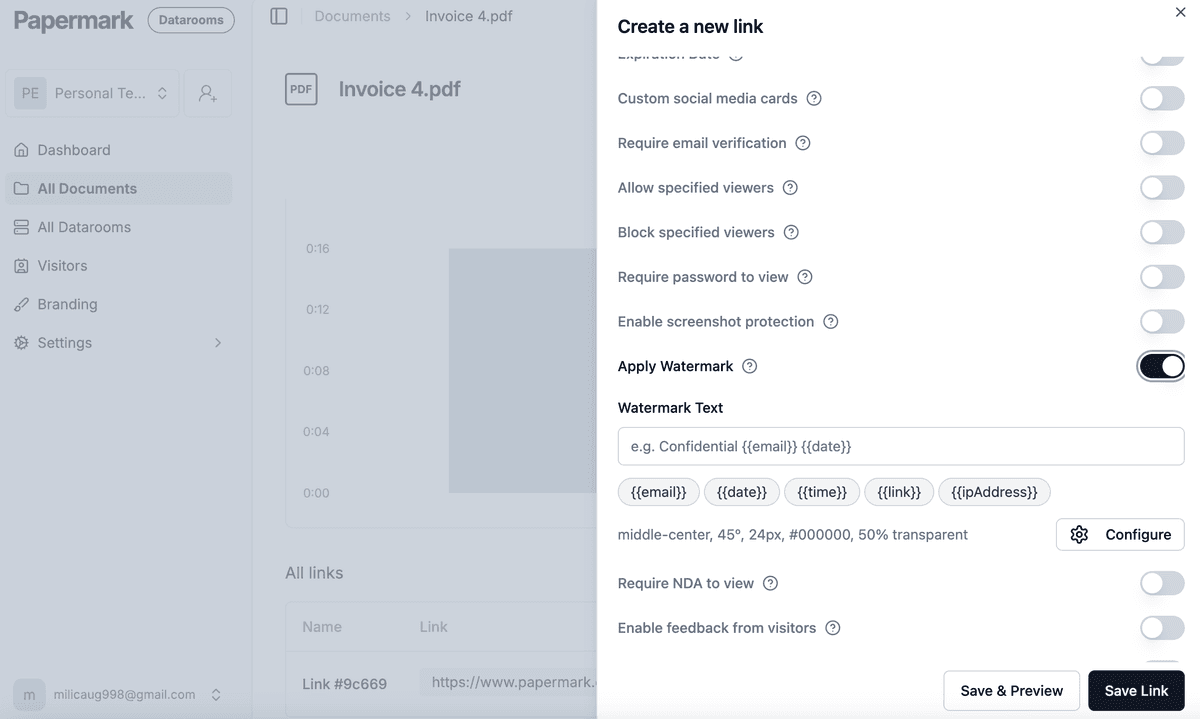
-
Configure watermark settings:
- Once uploaded, find your document and click on the "settings" tab
- Find the "apply watermark" section and toggle the switch to enable watermarking
-
Customize your watermark:
- Enter your desired watermark text. You can use static text like "confidential" or "draft"
- To make it dynamic, use variables like:
{{email}}- Shows the viewer's email address{{date}}- Shows the current date{{time}}- Shows the current time{{link}}- Shows the specific link used to access{{ipAddress}}- Shows the viewer's IP address

- Share your watermarked excel file:
- Generate a shareable link from the "share" tab
- Send this link to your recipients
- Each viewer will see the spreadsheet with a personalized watermark
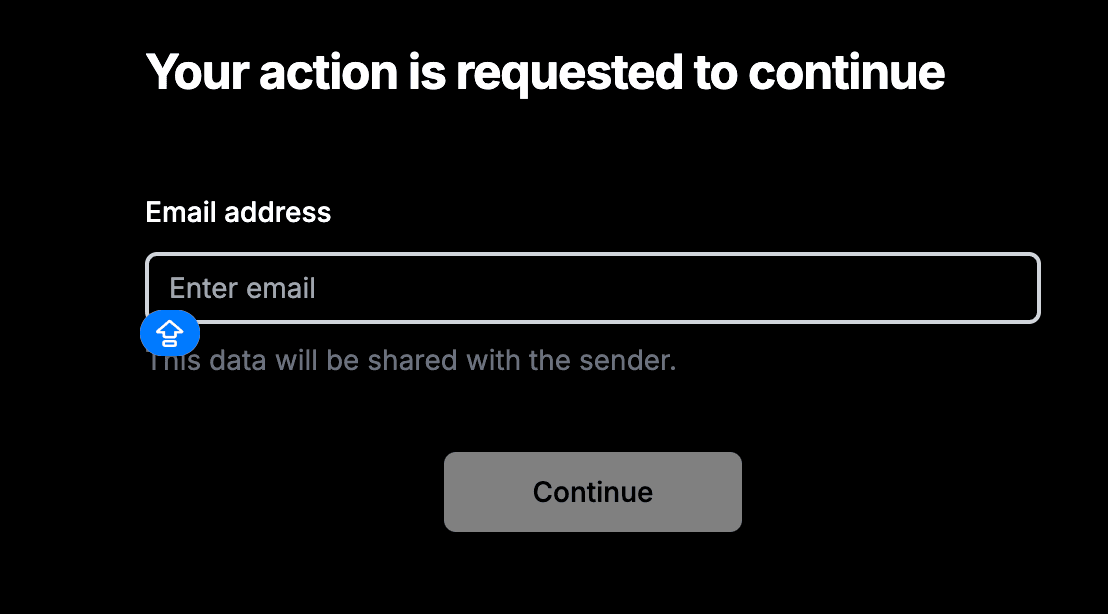
- Track viewer access:
- Return to your papermark dashboard to see who has accessed your spreadsheet
- View analytics on viewing time and activity

Here is what your excel file with a dynamic watermark will look like:
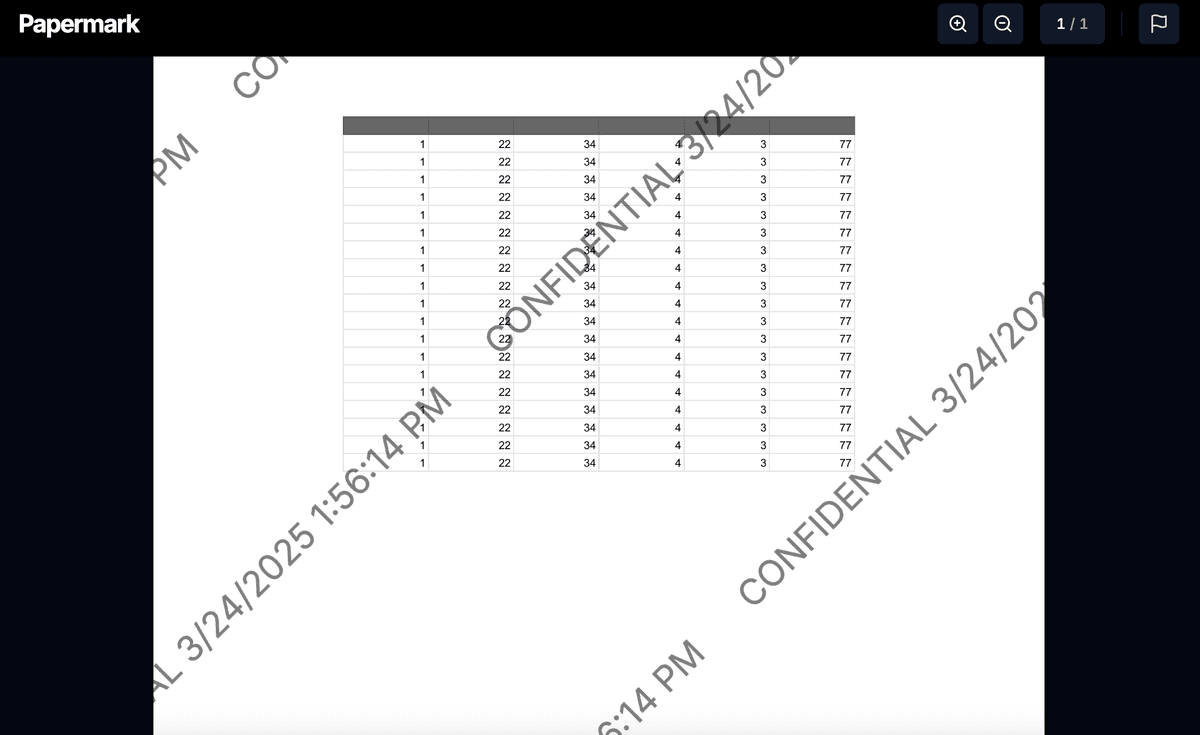
Method 2: Using excel shapes for watermarking
Excel's built-in shapes feature provides a straightforward way to add watermarks, though with less security than papermark's solution.
Step-by-step guide for shape watermarking:
- Create the watermark:
- Go to insert > shapes > text box
- Draw a large text box diagonally across your worksheet
- Type your watermark text (e.g., "confidential" or "draft")
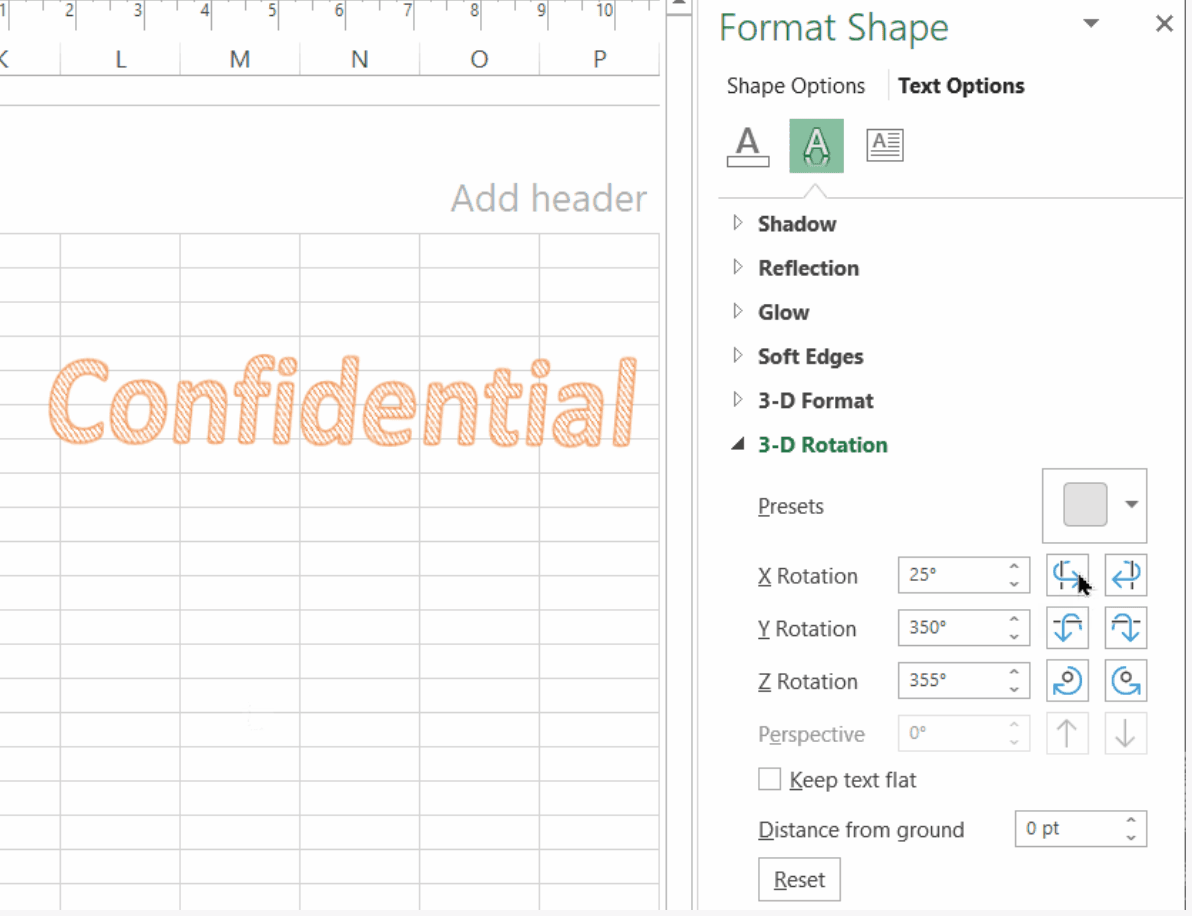
-
Format the watermark:
- Set font size (72pt or larger recommended)
- Choose a light gray color
- Set transparency to 50%
- Rotate 45 degrees
- Right-click and select "send to back"
-
Protect the worksheet:
- Go to review > protect sheet
- Check "protect worksheet and contents of locked cells"
- Set a password if desired
Method 3: Using header and footer watermarks
The header and footer method is best for adding watermarks that appear when printing or in page layout view.
Step-by-step guide for header/footer watermarking:
-
Access header/footer:
- Go to view > page layout
- Double-click the header or footer area
-
Add the watermark:
- Insert your desired text
- Format using header & footer tools
- Position as needed
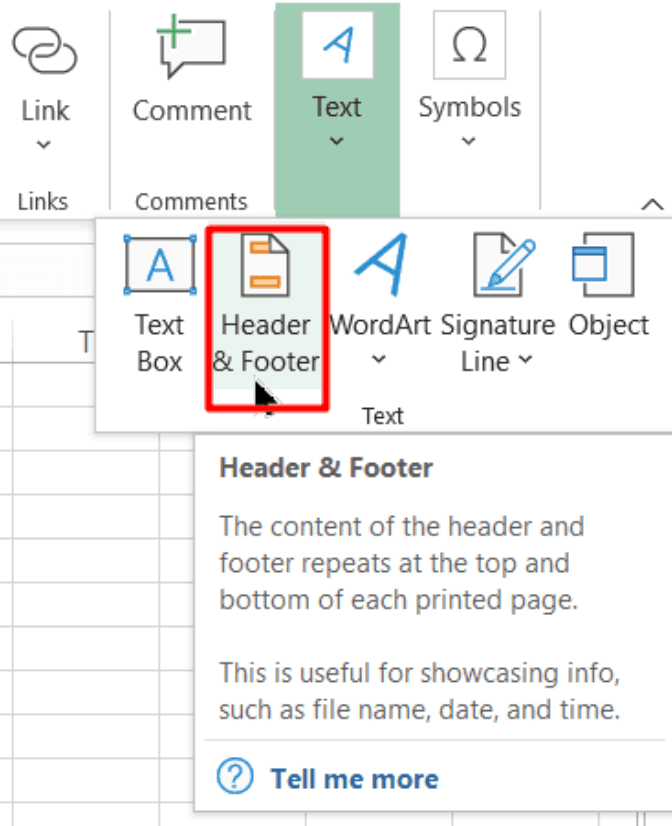
- Format settings:
- Choose font and size
- Set color (gray recommended)
- Align as desired
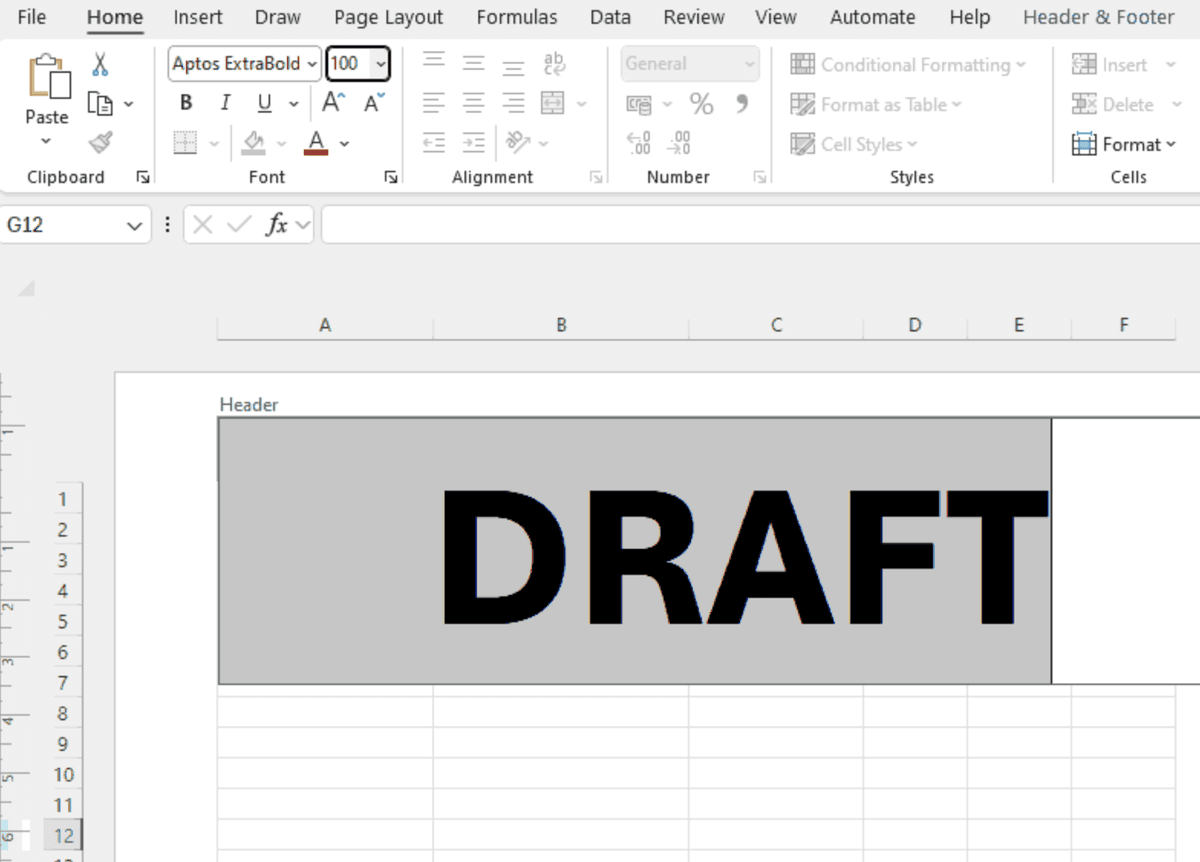
Conclusion
Adding watermarks to Excel spreadsheets helps protect your intellectual property when sharing with clients, stakeholders, or team members. Choose papermark for dynamic watermarking with maximum security and tracking, excel shapes for internal documents, or header/footer method for basic watermarking needs.
For sensitive financial data and confidential spreadsheets, papermark's dynamic watermarking capabilities provide superior protection while giving you visibility into who accessed your document and when.
Frequently asked questions